300K Page Job Search In-a-Box: Installation Instructions
18 May
Here are the step by step instructions for setting up your 300K Page Job Search In-a-Box site. We’ll have your megasite up and running in no time!
Now, I hope you already have your job category niche and domain chosen. Ideally, for SEO and branding purposes, I recommend picking a domain name that reflects the niche. If you are having picking a profitable job category, take a gander here: How to Pick a Job Niche using BLS.
The instructions are divided into sections: one for the Hosted Solution and the other for the Self Installation Solution. Both solutions assume you have a domain name.
HOSTED SOLUTION
With the Hosted Solution, there are only 2 steps.
STEP 1 – Point your domain to our cloud.
From your domain registrar,you will need to update a couple DNS settings. Check out these detailed instructions provided by Google (for Blogger) for the major domain registrars.
http://www.google.com/support/blogger/bin/answer.py?hl=en&answer=58317
When following the above directions, be sure to use the values below instead:
- Set the “A-record” to our IP: 207.58.188.116
- Set the CNAME for “www” to: 300k.themanwhosoldtheweb.com
If you have any issues completing this step, you can contact me directly at dave@[this domain].
STEP 2 – Update your Basic Settings.
Log in to your control panel. Click to ‘Basic Settings’ on the left side. From this section, update the “Domain” field with your domain name. Do not include the “http://” . Click ‘Update’ and now your site should be operational (pending DNS changes have propogated).
For further customization, proceed to Step 5 in the Self Installation section below.
SELF INSTALLATION SOLUTION
With your own installation, you will need to have you own web host (that supports PHP and MySQL). If you don’t have a web host, I recommend Infura, because they’re cheap and also offer a script installation service. You can enter the promo code ‘DavidTang’ to receive unlimited space and bandwidth for only $2.95. Here is a link to have Infura install 300K Page Job Search In-a-Box (price: $25): click here.
STEP 1 – Download and unzip.
After you download the zip file, unzip it into a local directory. You should see 4 folders and 9 files, just like the screenshot below.
STEP 2 – Create your database.
You MySQL database file is located in the “mysql_file” directory. Create a database and import the database file. Once successfully imported, you should see 4 tables:
- ad
- setup
- state
- zipcode
If you are having difficulty importing the database due to its size, you can use this free tool: BigDump.
STEP 3 – Modify configx.php and .htaccess files.
Before you upload the files to your server, you should modify the configx.php file:
- configx.php — Set values for the 7 variables in the top 3 sections. The first 2 variables ($admin_username and $admin_password) refer to the log in information you would like to use for your online control panel. The next 4 variables ($mysql_host, mysql_dbusername, $mysql_dbpname, $mysql_db) are the values associated with your MySQL database. The final variable ($domain) is your domain name. Do not include the “http://”.
STEP 4 – Upload files and log into your control panel.
Next, upload all the files and folders with the exception of the “mysql_file” directory. After everything’s up on your server, you can access the control panel via this URL:
http://yourdomain.com/300k-admin/
Log in with the credentials in set in step 2 for $admin_username and $admin_password.
STEP 5 – Configure the Basic Setup settings.
Click the “Basic Setup” link in the left hand navigation. Modify all the editable fields:
- Job Categories — You can set up to 3 job categories. Although you are only required to fill in 1 job category, I recommend specifying all 3 job categories, because only then will your megasite default to about 300,000 pages. You should select 3 job categories that are related, so that there are traffic synergies. For instance, if your niche is investment banking, you may want to set your job categories as ‘Investment Banking,’ ‘Equity Research,’ and ‘Due Diligence.’
- Indeed Publisher ID — This is crucial. If you haven’t yet, go to Indeed and sign up as a Publisher. Once you’re registered and logged in, click the “XML Feed” tab. Scroll down to the “Sample Request” section and you find your publisher ID. (You will find text similar to this Your publisher ID is “XXXXXXXXXXXXXXX”.) Copy that value in this field. Once you update this with your own Indeed publisher ID, Indeed will start paying you for all the lovely traffic you send their way. Once Google begins to index your site (like it did in my SEO case study), you will start seeing earnings from Indeed within 1 week!
- Google Analytics Code — If you have a Google Analytics account, you can copy the tracking code in here. This is optional, but recommended, so that you can track how you site is performing in terms of traffic stats. Alternatively, you can paste in any sitewide tracking code here.
- Homepage Search Form Text – This is the text that appears next to the search form on the homepage of your megasite.
STEP 6 – Customize the Global Settings section.
The Global Settings section includes text that appear throughout your megasite. Here is an explanation of the available fields:
- Page Title — This should be short and contain the primary keywords you want to rank for. This page title is only used for the homepage and job listing results pages for zip codes that return 0 listings.
- Top Bar — Notice there is a top bar that scrolls down when the page loads. This is the text goes into that bar. It is ideal for an advertisement (e.g. a Google Adsense 728×15) due its to prominent placement and eye catching animation. You can use HTML here.
- Footer Text – This text appears in your sitewide footer, on the lower left, in the “about” section. I suggest you include your job niche, your job categories, and other key terms (e.g. “local,” “hiring opportunities”) in this blurb.
- Meta Text – This is the text that goes into your <META DESCRIPTION> tag, which is typically the text that is displayed by Google in the search results. To optimize click throughs, the script will automatically generate the beginning portion of the META DESCRIPTION to be relevant to the page. The text you specify in this field will appear after the automated text.
STEP 7 – Customize the Results Page Content section.
This is section contains the bulk of your customizable text content. All the text here will appear in your job listing results pages. There are about 40,000 such pages per job category. You can insert HTML and Javascript in these fields, including code for Google Adsense banners. You should include keywords and content relevant to your job niche in these fields:
- Left Column, Top Text
- Left Column, Bottom Text
- Right Column Text
You should include keywords and content relevant to your specific job categories in the job category specific fields:
- Text for Job Category 1 Listings — As the title suggests, the text you place here will only appear for search results related to Job Category 1.
- Text for Job Category 2 Listings
- Text for Job Category 3 Listings
The screenshot below illustrates where all the various text blocks appear on the actual job listing results pages.
With the above steps complete, your site should be fully operational. However, there are additional features available to further enhance your Niche Jobs Search Engine. Instructions for these enhancements are listed below in the Q & A section.
For the Self Installation version, it is very important to verify that your .htaccess files were uploaded correctly. To verify, just perform a normal search on your site (but be sure to enter a legitimate zip code). Then, from the results page, click any of the links under the “nearby zip codes” section. Notice that when you hover of the link, the URL is SEO-friendly (e.g. domain.com/12345-jobcategory-jobs-in-city/). Now, after you click the link, verify the resolved URL is still SEO-friendly and NOT the PHP long form (e.g. domain.com/zip.php?zip=12345&tab=jobcategory). If you have the long form, then you did not upload your .htaccess file correctly or have quirky server configuration settings. Here are some possible reasons to correct the issue (based on what customers have told me):
- If you are using a FTP program that provides the option to upload in ASCII or binary mode, choose binary.
- If you are uploading the file and can choose among a number of file formats, select utf-8.
Q & A
Question: How do I use the Ad Management system?
The 300K Page Job Search In-a-Box turnkey solution includes a built-in ad management system. This gives you the flexibility to more aggressively monetize your search engine by selling text ads directly to advertisers. To administer your ads, log into your control panel and click the “Ad Management” link to the left.
From the Ad Management section of the control panel, you can add, edit, and delete text ads. There are two types of ads:
- Primary Ad — Only one text ad can be set as the Primary Ad. To set an ad as the Primary Ad, click the “Set as Primary Ad” button in the edit form area of the associated ad. A Primary Ad appears twice, above and below the Indeed job listings.
- All other ads — All other ads appear in the right column. All newly created ads, by default, fall within this category.
Question: How do I sell job postings?
As part of Indeed’s Publisher program, you can also sell job postings. This capability is already integrated into your megasite. You can find links to “Post a Job!” in the top bar section, the header search form, and footer text.
From within Indeed’s Publisher administration section, you can set the price for a job listing. Indeed states the average sale is $200. Indeed then takes a $20 processing fee, so your net sale will be the sales price minus $20. Indeed processes the transaction and will add your job listing sales into your publisher payout. For any listings that you sell, it will appear on your own site above other non-paid listings and will also be cross-listed within Indeed’s network of thousands of partner sites.
Now, to set the fee, go to the “Instant Job Site” tab from within Indeed’s Publisher administration section. On the right side, you can set the price. Click to the step 2. Then, other “Option 2) Hosted by Indeed,” click the “advanced” link. You can modify the HTML to further customize it to your site.
Question: How do I change the site logo?
HOSTED SOLUTION
You can upload a new logo through the control panel under the “Look & Feel” section. Please note your image will automatically be converted to GIF file (if it’s not one already).
SELF INSTALLATION
You can change the logo by overwriting the original logo image. The logo image can be found in the “images” directory:
- images/logo.gif
Question: How do I change the site look and feel?
HOSTED SOLUTION
You can modify the CSS code from within the “Look & Feel” section. If you wish to use any of the style sheets available for download below, just copy and paste the code into the CSS code section.
SELF INSTALLATION
The look and feel of your megasite is pretty much controlled by the the CSS defined in the “style.css” file. The default style was designed to mimic traditional search engine colors, such as those used by Google, Bing, as well as Indeed.
Additional Style sheets
- Blue Jay Theme [Download] [Screenshot]
- Fig & Olive Theme [Download] [Screenshot]
- Night Time Theme [Download] [Screenshot]
Question: How do I get the UK version of the site?
Before you decide to use the UK version, please be aware that the footprint for the UK version is much smaller than that of the US version.
HOSTED SOLUTION
You can easily swap into the UK version in the “Basic Settings” section of your control panel. Under “Geography,” just select “UK version.”
SELF INSTALLATION
You will need a new set of files and database for the UK version. Just drop me an email (dave@[this domain]) with this request and I will email you those files.
Questions? Please post a reply and I will try to respond as quickly as possible. Best of luck to you and your new megasite!
dave



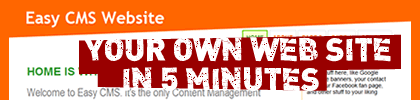

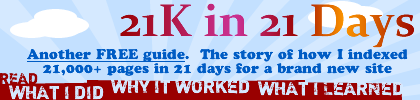

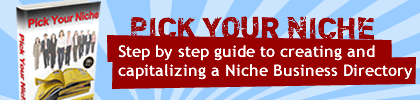

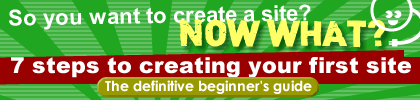

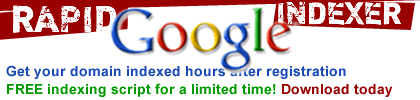
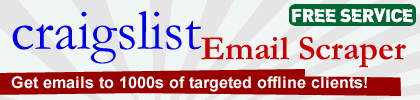


Hi Dave,
How can this be geared up to the UK market? Indeed are in the UK too, but in the MySQL there are only post codes from the states.
Thanks
Josh
Thanks for the email, Josh.
For others interested in the same question – the turnkey is available only for US geographies right now. However, based on Josh’s question and suggestion, I am now working on a version for the UK market. Should be available in 1-2 weeks.
What does this symbol hold? $mysql_db = ”
$mysql_db refers to the name of the MySQL database.
Hi,
When I use my site and click the area it takes me to a 404 page.
I can’t see what the problem is, any help is appreciated.
Russ
Hi Russ,
Just saw and responded to your email. It seems to be an issue w/ the .htaccess file inside the “listing” directory.
Hi Dave
That is an awesome script – I installed the whole package including the domain research , buy domain, set up site on reseller hosting and install the script in just over an hour.
The indeed registering process was very fast and straight forward.
Amazing script. I did run into a small problem but it was my own fault – I had forgotten to configure the ht access files.
Will most definitely be getting on with the rest and then test them to see how they work out and but more packages.
Many thanks Dave and look forward to more css templates
Sorry for the delay in approving your comment! Your comment always gets caught up in my akismet spam for some reason.
Glad to hear you’re having success with the 300K install!
This has worked so well for my client that I have bought a hosted version for myself so I can join the party…thanks Dave!
Dave:
I have the hosted version. My post a job link at the top of page 1 is not working properly. It opens a window that say Job Search Page and asks for what and where. Can you tell me how to fix that or is that a problem at your end?
Thanks
Hi Larry, the post a job is actually set up through your Indeed Publisher account.
Under the Q&A above, check out the steps for the question “How do I sell job listings?” That should fix this for you. If not, please let me know.
Hi Dave:
Thanks for your quick response of a few days ago. So far my site has been up for a week and I have 56 pages indexed by google. I looked at your site localclericaljobs.com and it currently has 39,200 pages indexed. I wanted to know with your high number of indexed pages how many visitors is this bringing you per day? This way I can gauge what to expect when my website gets near to your number of indexed pages.
Thanks
my rewrite isn’t working. the urls are still not very seo friendly. any ideas?
mod rewrite is enabled on the server.